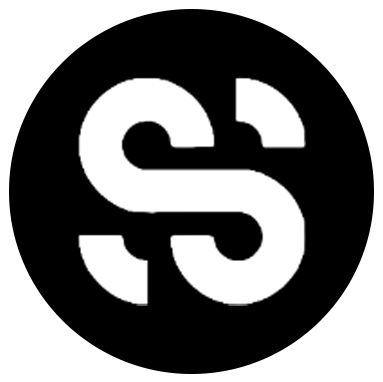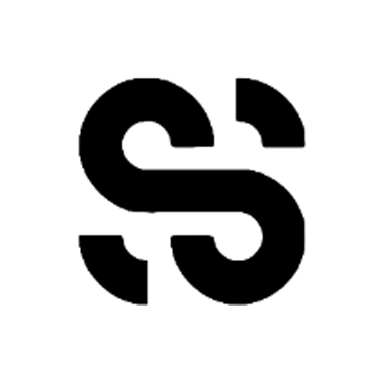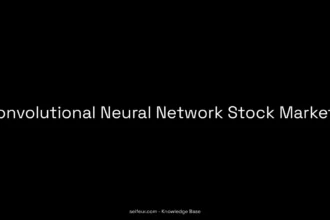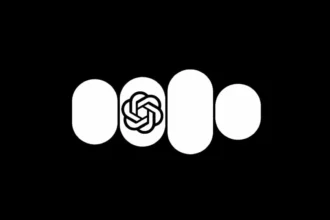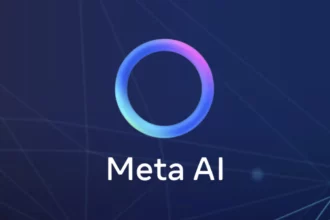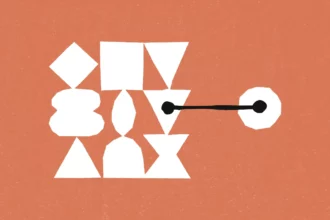Have you ever meticulously crafted a piece of text in ChatGPT, only to see it descend into chaos when pasted into Word? It’s like baking a beautiful cake, only to have it flattened in transit. The crux of the issue lies in the distinct languages spoken by these two platforms—ChatGPT often communicates in HTML or Markdown, while Word prefers its own unique dialect of formatting. This linguistic divide can wreak havoc on your beautifully formatted text, resulting in lost bullet points, disappearing italics, and other unexpected surprises. As we dive deeper into this conundrum, we’ll uncover the reasons behind these formatting woes and explore solutions to help reclaim that pristine presentation.
Table of Contents
ToggleWhy does the formatting from ChatGPT not work in Word?
The formatting issues arise primarily from the differing ways that text is rendered and interpreted by ChatGPT versus Microsoft Word. ChatGPT often generates output in formats like HTML or Markdown, which can contain elements such as tags and styles that Word does not always recognize or replicate accurately when pasted directly. This discrepancy can result in lost formatting, such as bullet points, bold text, or italics, rendering the document visually inconsistent and harder to read.
Moreover, the challenge is compounded by the fact that Word has its own set of formatting rules and features that may conflict with those produced by ChatGPT. For example, while ChatGPT might output a line break or spacing that looks good in a chat interface, Word may treat that differently, collapsing spaces or ignoring styling altogether. To mitigate these issues, you can try a few practical steps. Consider asking ChatGPT to present text in a simple format or specifically request it to use Markdown, which you can subsequently convert properly in a Markdown editor before transferring to Word.
Additionally, tools like Notepad++ can help preserve paragraph spacing when transitioning between applications. Another viable method is to copy the text into an intermediary application that retains formatting better, such as Visual Studio Code with Markdown preview, before finally pasting it into Word. Using these strategies can help maintain the intended layout and style of your document while reducing formatting headaches.
How can I preserve formatting when copying text from ChatGPT?
To preserve formatting when copying text from ChatGPT, you can ask ChatGPT to display the response in Markdown format, which is designed to maintain structure and styling when transferred. After the response is presented, highlight the desired text and simply drag it into compatible applications like Google Docs or you can utilize a Markdown converter before pasting into Word.
Markdown is versatile and widely accepted in various applications, ensuring that elements such as bold and italic text, bullet points, and headings are preserved during the transfer. This makes it a preferred choice for users needing formatted text for presentations, documents, or collaborative platforms. For instance, if you need to keep bolded terms and structured lists, opting for Markdown will help maintain that clarity.
For a more specific workflow, if you’re transitioning to Google Docs, ensure both the ChatGPT window and Docs are side by side on your screen. Highlight the text in ChatGPT, hold the left-click button, and drag it into Docs; this allows for seamless integration. If you’re using Word, you might want to paste the Markdown content into a Markdown editor first, render it, and then copy the rendered result into Word to maintain the formatting effectively.
Additionally, be mindful of common pitfalls, such as not checking the final output for any necessary adjustments, as some nuances might be lost in translation. Embracing these methods will enhance your productivity and ensure that critical formatting is not overlooked, especially when working with large bodies of text that require specific styling to highlight important points.
What happens when I copy and paste from ChatGPT directly into Word?
When you copy and paste text from ChatGPT into Word, you may notice changes such as missing bold or italic formatting, as Word does not always recognize all the formatting elements that ChatGPT uses. This occurs because the formatting applied in ChatGPT may not seamlessly transfer to Word’s formatting system.
To mitigate this issue, you can first paste the text into a simple text editor, such as Notepad, which removes all formatting, and then copy it again before pasting it into Word. This step helps ensure that you start fresh without any conflicting formats. Additionally, consider reapplying any desired formatting in Word after pasting, as this will give you full control over how the text appears. Keep in mind that common pitfalls include overlooking additional formatting changes, such as font styles or hyperlinks, which can also be affected during the copying process.
Can I use any tools to help convert Markdown to Word while keeping the format?
Yes, you can use tools like Writage, which enable you to convert Markdown documents into Word formats while maintaining the majority of the original formatting. These tools streamline the conversion process, making it easier to transfer your content without losing the essential layout and style. For instance, Writage integrates with Microsoft Word, allowing you to open Markdown files directly and edit them as Word documents. It’s important to note that while most formatting is preserved, some complex styles may require manual adjustments after conversion to ensure everything looks perfect.
Are there specific prompts I can use to improve formatting when using ChatGPT?
To improve formatting when using ChatGPT, you can create prompts such as “please format this in Markdown” or “standardize the text format for me.” These specific requests can enhance the clarity and structure of the output, making it easier to paste into other applications.
When you provide explicit formatting instructions, it guides ChatGPT to produce results that meet your needs more effectively. For instance, using Markdown allows for headers, bullet points, and other elements to be displayed properly, which is particularly beneficial when preparing content for web pages or documents. Remember that clear and direct prompts will lead to better formatting outcomes and can prevent issues that arise from vague requests, such as inconsistent styles or missing elements.
What should I do if I experience formatting issues when using ChatGPT?
If you experience formatting issues while using ChatGPT, try different methods for copying and pasting your content, or use Markdown editors to maintain your formatting. Additionally, check for any available updates or fixes on the OpenAI platform, as these could resolve your issue.
Formatting problems can arise from various sources, such as the way text is copied from other applications or the input method used in ChatGPT. Experimenting with different copy-paste techniques—like pasting as plain text or using keyboard shortcuts—can often help. Markdown editors can provide a more controlled environment for formatting text, allowing you to see how your content will appear before pasting it into ChatGPT. Always ensure you are using the latest version of the software, as developers frequently roll out updates that address bugs and improve functionality.
Is it possible to get help with formatting from ChatGPT directly?
Yes, you can request specific formatting instructions or tools from ChatGPT to help maintain proper formatting when copying text into other applications. For instance, if you need guidance on how to format a document in Word or structured text for HTML, ChatGPT can provide you with step-by-step solutions tailored to your needs. Many users benefit from tips on using styles, headings, or lists to enhance the readability and appearance of their documents. Always remember to check the final output for any adjustments needed, as formatting can sometimes vary between different applications.