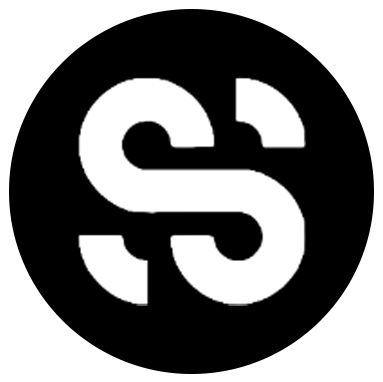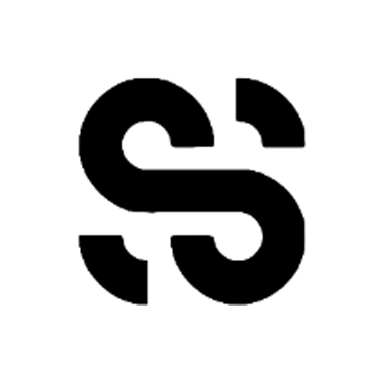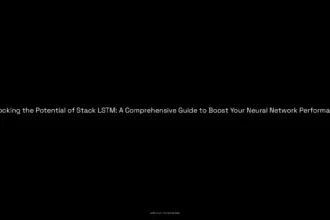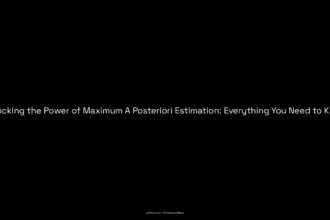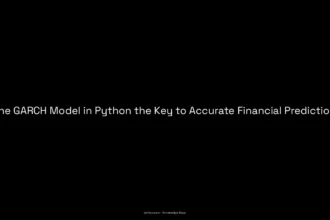Table of Contents
ToggleCan I Turn Off Meta AI?
Hey there! So, let’s dive into the big question that many of us have been mulling over: “Can I turn off Meta AI?” If you’re like me and a bit tired of tech trying too hard to know you—like the AI that thinks I’d love to buy yet another cozy blanket (I have like five already, thank you very much)—then stick around because I’m about to share my journey through the labyrinth of Meta AI settings on both Facebook and Instagram. It’s not as scary as it sounds. Promise!
Understanding Meta AI
Alright, first off, what in the world is Meta AI? If you’ve been on Facebook or Instagram recently, you’ve probably seen little pop-ups, suggestions, and past posts showing up more often than that annoying friend who just never leaves the party. Meta AI is basically the company’s way of saying, “Hey, let me help you out here!” Some people appreciate it; others, like yours truly, just want a little peace and quiet.
Let me tell ya, I used to love how social networks would throw random stuff my way until I realized they were trying to read my mind (or maybe my shopping habits?). I once clicked on a cute DIY home decor video and *bam*, my feed exploded with 25 clip art images of plants I totally didn’t need. Ugh!
Accessing Meta AI Settings
Okay, back to how to actually turn this thing off.
- Open the Facebook app or website and log in (the usual drill).
- Click that downward arrow in the upper right corner. It’s a bit like opening the trapdoor to Narnia, but instead of a magical world, you get settings.
- From there, select “Settings & Privacy” and then hit “Settings.” Yes, there’s a lot of clicking. This is where I sometimes lose track and end up falling down an endless rabbit hole of motivational quotes.
- Look for something called “Meta AI” on the left-hand side. It’ll be like hunting for buried treasure!
- Adjust the settings based on what tickles your fancy; feel free to toggle features off.
And just like that—poof!—some of those pesky Meta AI features might vanish. And no, I didn’t misspell “poof,” that’s a magical term, my friends!
Deactivating the Meta AI Assistant
If you really want to dive deep, let’s talk about deactivating the Meta AI Assistant. Honestly, I wasn’t sure at first whether I should do this. It felt like a relationship break-up. Do I want you or not, AI? 🤔
Start by tapping on that three-horizontal-line thingy in the bottom corner of your Facebook app. Scrolling through submenus is like a weird exercise in patience. Here’s what you gotta do next:
- Hit up “Settings & Privacy,” again.
- Tap “Settings.”
- Find the “Meta AI” section—feel like a detective yet?
- Here, you’ll see a delightful toggle switch. Flick it to OFF. Please, do not panic—this is not a self-destruct button!
When I finally deactivated the assistant, my initial thought was: “Am I gonna regret this?” But honestly, I started feeling a sense of freedom. Like when you finally get to take off your tight shoes after a long day. Wear your slippers! You deserve it!
Removing Meta AI from Widgets
So maybe you’ve got some snazzy widgets linked to your Facebook account and, surprise, they’re infused with Meta AI. Here’s how to remove that without losing your sanity.
- Log into your account (you knew that one).
- Go to the “Widgets” section—kind of like cleaning out your junk drawer; it may take a while.
- Locate that widget using Meta AI and click the settings icon, which is often shaped like a gear.
- Find the option to disable or remove that AI business. It’ll feel like successfully unclogging a significant drain.
- Confirm your choice. “Yes, I really want to do this!”
Since trying this out, I actually feel more in control. Widgets do their thing, and I get to keep my sanity intact. Seriously, if I see one more unsolicited cat meme, I might lose it.
Confirming Meta AI Deactivation
Now that you’ve made the daring moves, let’s confirm those settings. Why? Because nothing is worse than thinking you’ve made changes only to find out they didn’t stick. It’s like finally freeing yourself from an awful hairstyle only to find you need more than a snip.
- Log out of your Facebook account.
- Log back in; feeling déjà vu yet?
- Head back to the settings menu to see if that toggler’s still hanging out in the OFF position.
- If you’re using third-party integrations like SaveMyLeads, check there too. Trust me, you want to be thorough!
I felt like a tagline for a superhero: “Taking Control, One Toggle at a Time!” 😂
Common Questions and Conclusion
Alright, before you dart off to your accounts, let’s go over some frequently asked questions I’ve found. Think of it as brushing up on trivia for a fun game night.
- **How do I turn off Meta AI on Facebook?** Well, I just told ya—follow those steps!
- **Can I customize which Meta AI features to turn off?** Yep! In the AI Preferences section of your settings.
- **Will turning off Meta AI affect my Facebook experience?** Only if you enjoy AI biz—if not, then you’ll probably feel lighter!
- **Is it possible to turn off Meta AI for specific interactions only?** Sometimes. Check your settings.
- **How can I automate the process of turning off Meta AI for multiple accounts?** With some tools, like SaveMyLeads.
Hello, new-found peace! So take control back over your social media presence. If you have questions, feel free to reach out! Don’t be shy; we’ve all been there. Happy de-activating, my friends!
And remember — if you ever feel overwhelmed, just take a breath, and think about those slippers. That’s the real win in this social media jungle!