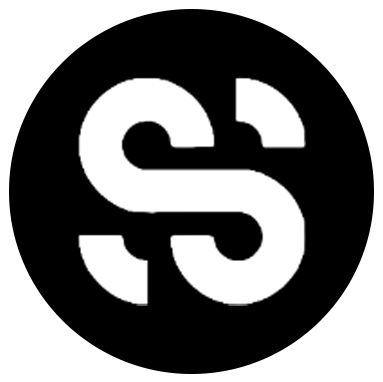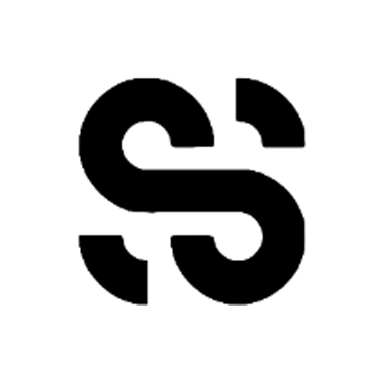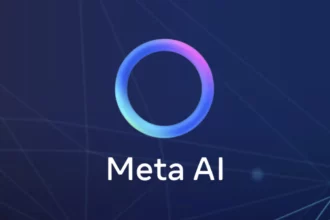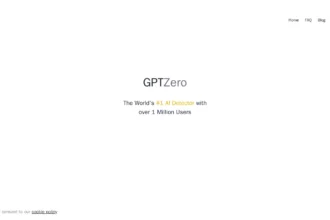Ever wondered why some files in your project are treated as sacred scrolls, while others seem to vanish into the digital ether? Understanding how to track .ini files on GitHub can make all the difference between chaos and clarity in your coding journey. These files, often overlooked, hold vital configuration settings that can be the linchpin of your projects.
In this guide, we’ll not only uncover how to locate these elusive configurational entities on your system but also explore the art of tracking their changes on GitHub. So, let’s dive into the world of version control, where every edit counts and every byte matters.
Table of Contents
ToggleHow can I find the location of an .ini file on my system?
Locating an .ini file on your system can be accomplished through a couple of straightforward methods. You may first check your frequently used programs list, where the file might be listed if it has been accessed recently. Alternatively, you can utilize the Search function available in your operating system.
To conduct a search, simply open the Search Program Files and Folders tool on your computer, which is easily accessible from the Start Menu. Type in *.ini to search for all .ini files. Once the search results populate, look for the desired .ini file among them.
Once you have located the .ini file, right-click on the icon to bring up a context menu. From there, select Properties, which will open a new window containing various details about the file. In this properties window, look for the Start In box. This box will provide you with the complete file path, indicating exactly where the .ini file is stored on your system.
It’s important to know that .ini files are essentially configuration files that help programs store their settings. They are often found in application folders or in the Windows directory. If you have trouble finding them, ensure that your search settings are configured to include hidden files, as some .ini files might be located in less accessible directories.
What are the steps for tracking changes to a file in GitHub?
To track changes to a file in GitHub, such as a .ini file or any other type of file, you’ll need to follow a structured process that involves initializing a Git repository, adding your file to the staging area, and then committing the changes.
Here’s a detailed breakdown of the steps:
- Initialize a repository: Start by navigating to the folder where your file is located using the command line. To create a new Git repository, use the command git init. This step creates a hidden .git directory in your folder, which will track all changes, allowing you to manage version control seamlessly.
- Add files to track: Once your repository is initialized, you need to stage the files you want to track. Use the command git add yourfile.ini, replacing yourfile.ini with the actual name of your file. This command signals to Git that you have made changes that you want to include in the next commit.
- Commit your changes: After staging your file, it’s time to save your changes permanently in the repository’s history. This is done with the command git commit -m “Your commit message”. Be sure to replace “Your commit message” with a brief yet descriptive message that summarizes what changes you made. This is crucial for keeping a clear record of your project’s evolution.
- Repeat as necessary: As you continue developing your project, repeat the git add and git commit commands whenever you modify files. This will keep your repository up to date with all your changes, allowing you to track the history of your work, revert to previous versions if necessary, and collaborate more effectively.
By following these steps, you’ll ensure that your changes to any files, including .ini files, are tracked efficiently, facilitating better version control and collaboration. In addition, if you’re unfamiliar with Git commands or concepts, numerous tutorials and resources are available online to help you get comfortable with Git’s functionalities.
How do I view or edit an .ini file?
Viewing or editing an .ini file is a simple process, as these files are formatted as plain text.
To begin, you can use any text editor, such as Notepad, Notepad++, or even more advanced editors like Visual Studio Code. If you are on a Windows system, you can quickly access the file by double-clicking it, which will open it in Notepad by default. Once open, you can easily view and modify the settings according to your needs.
Here are some additional tips for working with .ini files:
- Ensure you create a backup of the original file before making any changes. This way, you can restore it if something goes wrong.
- Familiarize yourself with the structure of .ini files, which typically consist of sections indicated by headers (e.g., [SectionName]) followed by key-value pairs (e.g., Key=Value).
- Be cautious when editing settings related to system configurations or applications, as incorrect values may lead to errors.
- To view hidden files on your system, if you can’t find an .ini file, ensure that your file explorer is set to show hidden items.
By following these steps and best practices, you can effectively manage .ini files while minimizing the risk of errors. Happy editing!
What should I do if GitHub is treating my .ini file as a binary file?
If GitHub is misclassifying your .ini file as a binary file, you can rectify this issue by adjusting the file’s encoding or modifying repository settings.
Sometimes, GitHub might misinterpret the encoding of files due to their specific characteristics, causing it to categorize .ini files erroneously. To ensure proper recognition, you can convert the file encoding to a compatible format, typically UTF-8, which is widely accepted and highly recommended.
Additionally, creating a .gitattributes file in your repository can significantly aid in managing how GitHub treats different file types. In this file, include the following directive:
*.ini text
This simple line instructs GitHub to recognize all .ini files as text files. Consequently, this will enable appropriate diffing, version tracking, and prevent any issues related to viewing changes or collaborating with others on the project.
Best Practices: Always ensure your text files are encoded correctly before committing. Regularly check your repository settings to ensure they align with your project’s requirements.
Common Mistakes to Avoid: Failing to set the correct encoding or neglecting to add a .gitattributes file can lead to ongoing issues with file misclassification, hindering your workflow.
By following these steps, you can effectively maintain the integrity of your .ini files within GitHub, facilitating smoother version control and collaboration.
How can I ensure my .ini file is not tracked by Git after making changes?
To ensure that your .ini file remains untracked by Git after users make changes, employ a template system for effective version control.
Start by creating a template file named config.ini.tmpl that contains all the default configuration settings necessary for your application. By keeping this template file under Git’s version control, it allows users to reference the defaults while ensuring that any edits made to their individual config.ini files do not affect the shared repository.
Once the template is in place, instruct users to copy or rename config.ini.tmpl to config.ini after cloning the repository. This way, they create their own personalized configuration file based on the defaults.
To complete this setup, ensure that config.ini is included in your .gitignore file. This is crucial, as it tells Git to ignore the config.ini file, preventing any changes that users make from being tracked or committed to the repository. By following these steps, you maintain a clean and organized project structure, allowing for individual customization without compromising the template settings.