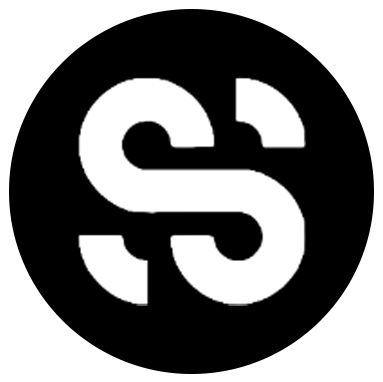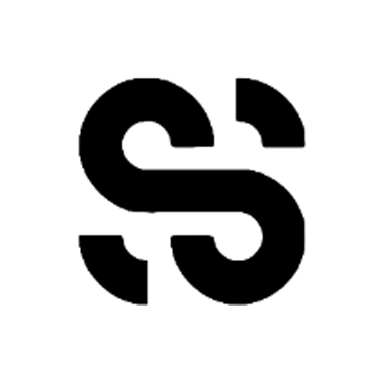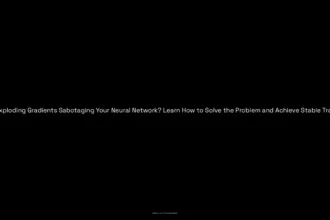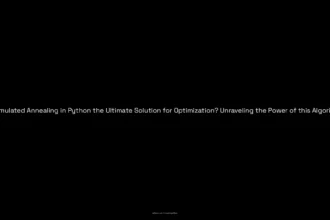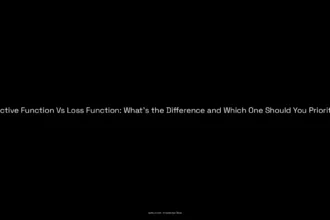Table of Contents
ToggleTmux
Tmux is an open-source terminal multiplexer that allows you to manage multiple terminal sessions from a single window. Created by Nicholas Marriott in 2007, Tmux emerged from his frustration with the limitations of GNU Screen and is distributed under the BSD license.
Let’s say you’re coding and currently have a terminal window open for various tasks: a web server, PostgreSQL, Nginx logs, htop, Nano for editing, and an interactive REPL for quick tests. This scenario can turn into complete chaos. However, using Tmux, you can bring order to this madness.
Getting Started with Tmux
Running the tmux command transforms your terminal experience by adding a handy status bar. With this, you can combine all your terminals into one window. These terminals are then neatly organized in the status bar like an array. You can navigate between them easily without touching the mouse, split the screen into horizontal or vertical panes, and assign custom names to each pane.
One of the standout features of Tmux is session persistence. If you accidentally close the terminal, your session remains running in the background, so nothing is lost.
Automation and Scripting
If you frequently switch between multiple projects, setting up your environment manually can be time-consuming. Tmux can be controlled through scripts, allowing you to define sessions programmatically. With just a few lines of bash code, you can instantly launch multiple terminals with descriptive names and even set custom colors.
Moreover, Tmux offers a variety of plugins. Resurrect can restore your environment post-reboot, and Powerline lets you customize Tmux’s appearance to an impressive degree.
Installation and Basic Usage
To start, install Tmux on any Unix-like system, including macOS, Linux, and Windows Subsystem for Linux (WSL). Open a terminal window and initiate a new session. You can create new terminal windows within this session by pressing Ctrl+B followed by C. This pushes a new terminal onto the stack, navigable by using Ctrl+B followed by the index number, arrow keys, or by splitting the panes using " for vertical splits and % for horizontal splits.
If you accidentally close a session, it isn’t lost. Running tmux ls in the terminal will list all active sessions. Find the one you need and reattach to it using tmux attach-session -t [session-name].
Advanced Scripting
For more sophisticated operations, you can create a bash script to manage your Tmux sessions. For instance, you can check if a session exists using the tmux has-session command and either reattach to it or create a new one if it doesn’t exist. You can then configure it to perform specific tasks like navigating to a project directory, running editors like Nano, starting servers, and more, all while customizing the appearance.
Here’s a quick example:
SESSION="my_session"
if ! tmux has-session -t $SESSION 2>/dev/null; then
tmux new-session -d -s $SESSION -n editor
tmux send-keys -t $SESSION 'cd ~/my_project && nano' C-m
tmux new-window -t $SESSION:1 -n server 'cd ~/my_project && node app.js'
# Add more windows as needed
fi
tmux attach -t $SESSION
Now, open your terminal and run the script to enhance productivity with a streamlined workflow.
Conclusion
This has been a concise overview of Tmux’s capabilities. For those who wish to delve deeper, there are extensive courses and resources available. Begin your journey with Tmux to work smarter, not harder.