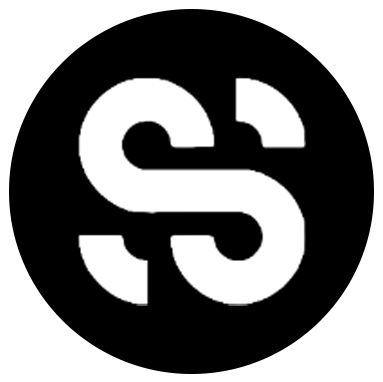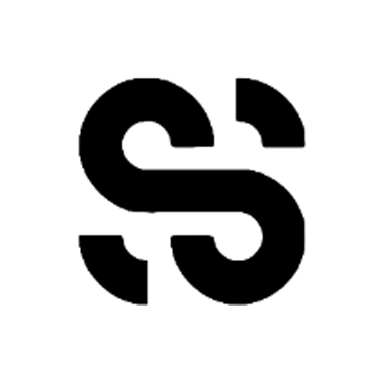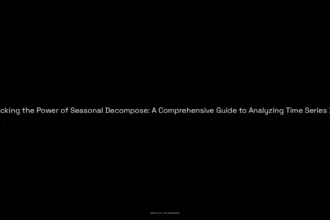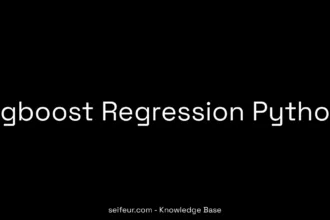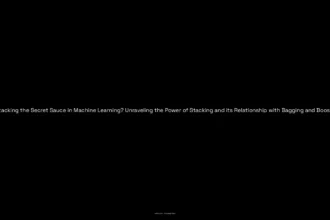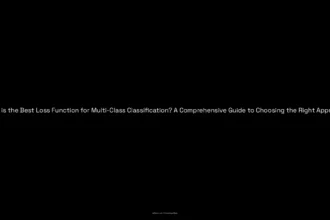So, you’ve decided to jump into the world of generative art and are curious about ComfyUI system requirements? Buckle up, my friend, because we’re about to navigate the not-so-comfy world of bytes and pixels with a sprinkle of humor for your troubleshooting woes. Let’s dive in, shall we?
Table of Contents
ToggleWhat is ComfyUI Anyway?
First things first, ComfyUI is not some plush couch you can crash on after a long day. Oh no! This is your one-way ticket to creating magnificent art via Stable Diffusion models, which sounds fancy and technically daunting but is essentially just a method for generating images from text prompts. Picture it like a digital artist’s dream that saves you from the hassle of unscrewing a tube of paint every time inspiration hits.
Excited? You should be! But before you start generating your majestic pieces, let’s break down what you need to run ComfyUI smoothly, as being ready is half the battle.
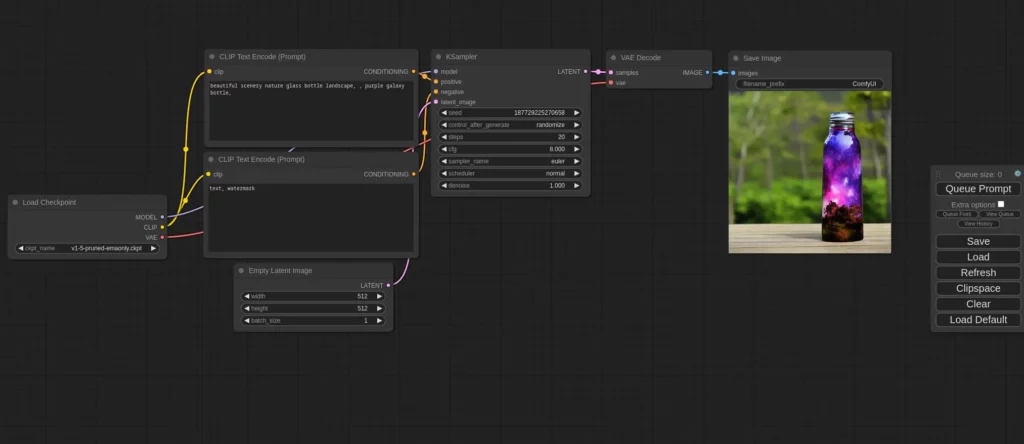
Read before — SDXL System Requirements: A Comprehensive Guide for Modern Users
Minimum System Requirements: The Bare Necessities
First off, let’s talk hardware. ComfyUI isn’t going to run on your 10-year-old laptop that still thinks “updating” means turning off in the middle of a Netflix binge-session. Here are the minimum requirements you’ll need:
- GPU: If you don’t have an NVIDIA graphics card with a minimum of 8GB VRAM, you may want to reevaluate your life choices—at least for this project. With less than 8GB VRAM, you may struggle like trying to do a backflip off a diving board without prior practice. Upgrading your GPU is essential for robust image generation capabilities.
- CPU: A modern CPU is a must. Think Intel Xeon E5 or a Ryzen 5. If your processor is any older, it’s time to help it enjoy retirement.
- RAM: The magic number here is 16GB or more. Trying to run ComfyUI with less is like trying to eat a three-course meal with a single fork—disastrous and underwhelming.
- Operating System: You’ll need to be running on something as wild as Windows 10/11 or a nice Linux setup, because apparently, ComfyUI has its preferences.
Recommended System Requirements: Go Big or Go Home
For those of you who want to smoothly glide through image creation like a graceful swan, let’s talk about the recommended specs:
- GPU: An Nvidia RTX GPU with 8GB of VRAM is not just recommended—it should be your firstborn’s name at this point. Models like the RTX 3090 or even the upcoming RTX 4090 can perform wonders. Trust us; they can process complex workflows without breaking a sweat.
- RAM: 16GB is the bare minimum while 32GB allows for smooth multitasking during heavy workloads. Think of it as the difference between having a spacious bathroom and cramming everything into a tiny cupboard—ain’t nobody got time for that!
- CPU: If you’re fancy enough to have a Ryzen 7 or an Intel i7, you are on the right track. CPU choice matters more than your choice of morning cereal.
Setup Made Comfy: How to Install ComfyUI
The installation process for ComfyUI is straightforward enough that your dog could probably do it if you could teach it how to push buttons. Here’s a quick rundown:
- First, grab the standalone installer. Don’t worry, it’s not a Trojan horse aiming to destroy your system; it bundles everything you need, including foundational dependencies like PyTorch. Yay!
- Low on patience? Don’t fret! The efficient installation process minimizes setup time, so you can dive right into your creative endeavors without feeling like you’ve just spent an eternity waiting for a Windows update.
- Once installed, you can download extra models from Hugging Face, expanding your generative options. Think of it like bringing home souvenirs from your latest digital adventure.
Understanding Resource Management: Avoiding the RAM Black Hole
Here’s where we come to the nitty-gritty: resource management. Users have reported RAM usage spikes that can go up to 99%—so if you’ve got only 8GB and you’re in the middle of rendering an epic art piece, well, let’s just say you might end up waiting for ages while your computer contemplates its life choices.
After all, no one enjoys a frozen PC any more than they enjoy stepping on a Lego. Key tips to keep your system breathing:
- Close Unnecessary Background Applications: Who needs 12 tabs of cat memes open while creating art? Cut that down. Your PC doesn’t not need that kind of toxicity.
- Upgrade Your RAM: Think of RAM as the room you have to work in. The bigger, the better. You might want to consider 32GB for intensive workloads—just in case your creative path leads you down chaos.
- Monitor Resource Usage: Monitoring your system resources in real-time allows you to catch that sneaky bottleneck before it trips you up, kind of like avoiding a puddle when you’re late for work.
Working Wonders with ComfyUI Features
Now that we’ve covered what’s under the hood, let’s get to the juicy part: ComfyUI features that’ll make you feel like the Picasso of the digital realm.
- Node-Based Interface: Think of the node-based interface as a buffet where you can mix and match—chaining operations of your creative ideas until you discover the next Mona Lisa. Plus, no coding skills are necessary!
- Positive and Negative Prompts: Get ready to flex your linguistic prowess! The ability to enter both positive and negative prompts means you can steer your art in the right direction, like the true captain of the ship you’ve always dreamed of being.
- Upgrading and Inpainting: Need to fix that one awkward mistake on your masterpiece? Fear not! Just like the magic of Ctrl+Z, these features work wonders to reshape your creations.
ComfyUI Shortcuts
| Keybind | Explanation |
|---|---|
| Ctrl + Enter | Queue up current graph for generation |
| Ctrl + Shift + Enter | Queue up current graph as first for generation |
| Ctrl + Alt + Enter | Cancel current generation |
| Ctrl + Z/Ctrl + Y | Undo/Redo |
| Ctrl + S | Save workflow |
| Ctrl + O | Load workflow |
| Ctrl + A | Select all nodes |
| Alt + C | Collapse/uncollapse selected nodes |
| Ctrl + M | Mute/unmute selected nodes |
| Ctrl + B | Bypass selected nodes (acts like the node was removed from the graph and the wires reconnected through) |
| Delete/Backspace | Delete selected nodes |
| Ctrl + Backspace | Delete the current graph |
| Space | Move the canvas around when held and moving the cursor |
| Ctrl/Shift + Click | Add clicked node to selection |
| Ctrl + C/Ctrl + V | Copy and paste selected nodes (without maintaining connections to outputs of unselected nodes) |
| Ctrl + C/Ctrl + Shift + V | Copy and paste selected nodes (maintaining connections from outputs of unselected nodes to inputs of pasted nodes) |
| Shift + Drag | Move multiple selected nodes at the same time |
| Ctrl + D | Load default graph |
Alt + + | Canvas Zoom in |
Alt + - | Canvas Zoom out |
| Ctrl + Shift + LMB + Vertical drag | Canvas Zoom in/out |
| Q | Toggle visibility of the queue |
| H | Toggle visibility of history |
| R | Refresh graph |
| Double-Click LMB | Open node quick search palette |
| Shift + Drag | Move multiple wires at once |
| Ctrl + Alt + LMB | Disconnect all wires from clicked slot |
A Creative Playground: The ComfyUI Experience
The beauty of ComfyUI lies in its ability to cater to all—whether you’re a casual user wanting to experiment or a seasoned pro looking to dive deep into the intricate world of generative art. Its intuitive visual workflow builder encourages experimentation, ensuring even the most whimsical of ideas can sprout into existence.
As you get into the creative groove, feel free to share your models with other GUIs; after all, sharing is caring! The creative community thrives on collaboration, and what could be better than fostering friendships through shared interests? No, you don’t have to bake cookies; simply sharing models will suffice.
Browser Buzz: A Smooth Ride Online
So you’ve got ComfyUI successfully installed—that’s wonderful! But remember, you’ll need a modern web browser (with Javascript enabled, no less) for optimal functionality. Breathe easy, your love-hate relationship with browsers is almost over.
Nothing says fancy like a smart browser supporting your creative ambitions. Ensure that you keep it updated; this prevents system failures that stem from outdated browsers and turns those pesky bug encounters into mere myths.
Summoning the Right Resources: Final Tips for Greatness
As we wrap things up, let’s make sure you’re leaving with some invaluable tips to maximize your glorious ComfyUI experience:
- Watch Your GPU: Your GPU heavily impacts ComfyUI’s performance. Prioritize a card with high VRAM before you even think about installing the software.
- Test Different Setups: Different models require distinct system configurations. Be adaptable; play with the nodes like a DJ at a rave party. Try using LM studio.
- Don’t Ignore Upgrades: An upgrade can lead to significant improvements in how your system handles demanding workloads. So unleash that inner techie!
- Stay Connected: A stable internet connection not only enhances your access to models and updates but also keeps your sanity intact during work sessions.
Final Thoughts: The Power of ComfyUI Awaits
And there you have it! By following these detailed ComfyUI system requirements, you’ll be well on your way to creating stunning visual art that will absolutely knock the socks off anyone lucky enough to gaze upon it. Remember, a comfy setup equals comfy creativity—so treat your hardware with love and watch your ideas come to life!
Now, let your imagination run wild—just make sure your computer is ready to keep pace. Who knew embracing technology could be such a comfy ride?